ブログなどで言葉で説明することが難しいとき、図を使いたくなったことはありませんか?
実際、図での説明は視覚的にもかなりわかりやすくなるので、とても効果的な方法です。
すでに図解を作れる方には意味が無いかもしれませんが、そうでない方は必読の内容となっております。
誰でも簡単にできるやり方なので、是非参考にしてください。
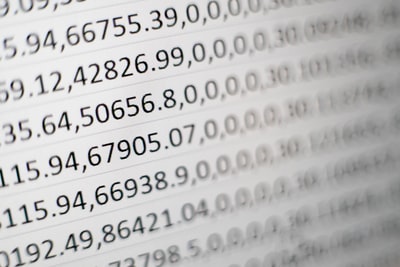
エクセルで図解をつくる!
まず、エクセルを開いてください。
初めて開く方もいるかもしれないので、実際に開いているページをお見せしながら解説を進めていきます。

このエクセルが、図解を作る際の”作業場”となります。
まずは作業をしやすくするために、ちょっとしたアレンジを加えていきます。
「列の幅」と「行の高さ」を変える
エクセルには、A,B,C,D・・・と横に並ぶ「行」と、
1,2,3,4・・・と縦に並ぶ「列」があります。
エクセルを開くと、行が広く列が狭い状態になっているので、ここの数字をいじります。
行の幅を”5”に、列の高さを”20”にする
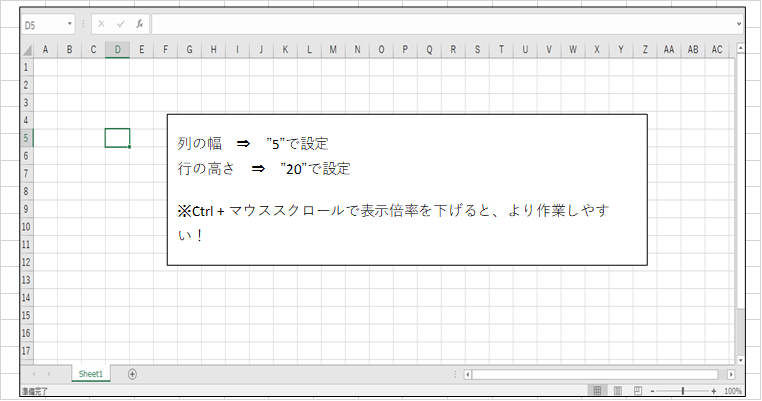
と、このようになります。
また、Ctrl+マウススクロールで全体の表示倍率を調整できます。
マウススクロールを手前に回して、倍率を下げると全体感が見やすくなります。

これで作業場の設定は完了です!次に進みましょう!
図を挿入する
図を挿入するとは、色んな画像や写真をエクセルに取り込む作業の事です。
今回は、怖い人が改心する様子を図解してみましょう。
まず、「いらすとや」で適当に怖い人のアイコンを探してきます。

いかにも悪そうなやつですね。
こいつが改心する様子を図解していきましょう!
アイコンや写真は、「挿入」タブ ⇒ 「図」 ⇒ 「画像」で取り込むことが出来ます。

ここですね。
そして見やすいところに置いてみましょう。
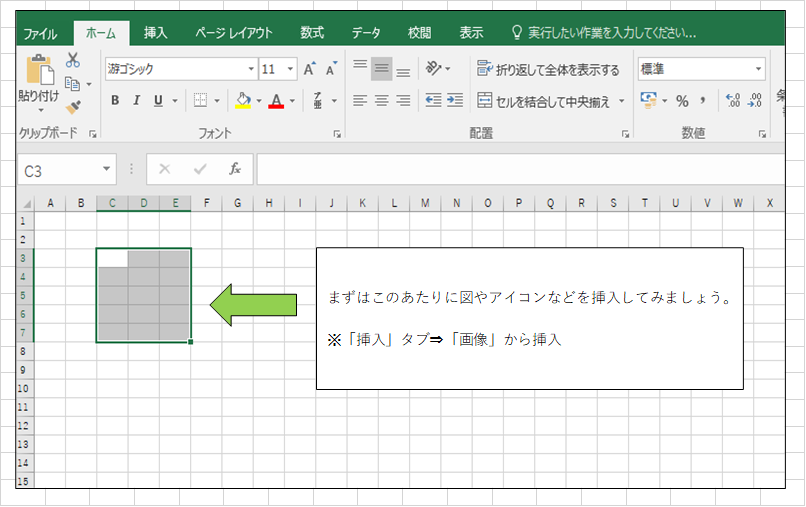
このあたりがいいでしょうか。
すると、下図のようになります。

怖いおっさんをエクセルに無事に取り込むことが出来ました。
続いて、矢印などを使って図示をしていきましょう。
矢印は、「挿入」タブ ⇒ 「図」 ⇒ 「図形」の中から選ぶことが出来ます。

ここの中から矢印のボタンを押して、使っていきます。
矢印の色は下図のところから変えることが出来ます。
ここからは枠線の太さなど、色々といじることが出来ます。

すると、怖いおっさんの横に矢印を置くことが出来ましたね。
次にこのおっさんが改心した後の姿を「いらすとや」から探してきて、
➡矢印の横に取り込んでみましょう。

はい、このように改心させてあげることが出来ました!
心穏やかそうなとてもいい雰囲気ですね!!!
続いてこれを「画像化」させます。
エクセルの画像化
この技はとても便利なので是非とも覚えてください!
やり方は超簡単です。
まず、画像化させたい範囲をドラッグして、Ctrl+Cでコピーします。

すると、このように範囲の枠が点線で囲まれます。
そして、囲んだ範囲の「セルの部分」で右クリックし、「図」として貼り付けを選択します。

上の、赤い丸で囲った部分をクリックします!
この時、「表示」タブの「目盛線」のチェックを外しておくと、きれいな図として出来上がります。
そうすると、↓のように画像として図を作ることが出来ました!

ブログに載せたいときは、これをこのままコピーして、ワードプレスであれば好きなところでペーストするだけで図として載せることが出来ます!
いかがでしょうか。
今回はメチャメチャ簡単な図をサンプルとして作りましたが、
この方法でもっと複雑な図解も作ることが出来ます!
言葉では説明しづらいときは、是非とも図解を入れてみてはいかがでしょうか?


コメント